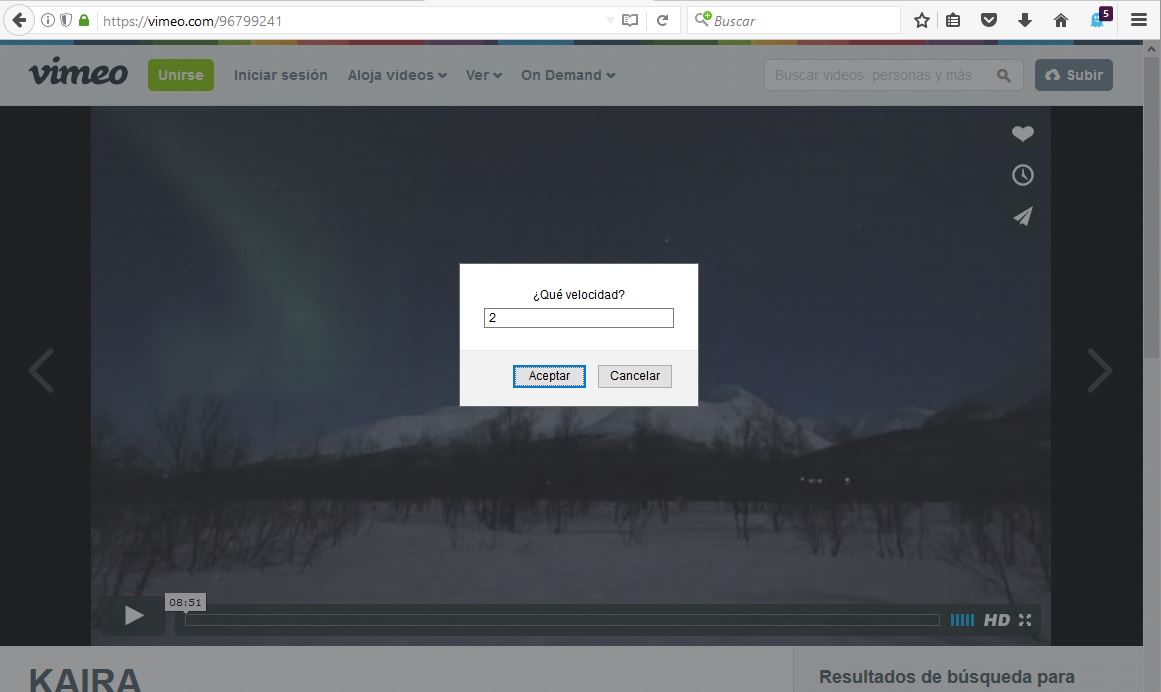Contenidos
Acelerar la velocidad de un video
Velocidad del vídeo
Cambiar la velocidad de un vídeo tiene muchas aplicaciones. Puede hacer que una presentación tenga un aspecto más profesional o que una edición resulte más agradable desde el punto de vista estético. Quizá sólo quieras ver ese preciado clip de tu perro haciendo el tonto en cámara lenta.
Aquí te mostramos cómo acelerar un vídeo y ralentizarlo utilizando tres métodos diferentes. Vamos a ver un software de escritorio, una aplicación de edición de vídeo para móviles y un editor de vídeo online. Ten en cuenta que no se trata de cambiar la velocidad durante la reproducción, sino la velocidad del archivo de vídeo real.
Sus funciones son limitadas, así que no esperes darle mucho uso más allá de la edición básica. Pero, de todas formas, no necesitamos nada sofisticado para esto. Tiene un diseño minimalista y la interfaz es fácil de navegar.
Esta aplicación cuenta con una variada gama de herramientas y efectos, tanto gratuitos como de pago, que pueden llevar tus vídeos al siguiente nivel, y nadie adivinaría que han sido producidos en tu teléfono. Si pretendes seguir realizando diversas ediciones de vídeo en tu dispositivo móvil, no puedes equivocarte con Videoleap.
Controlador de velocidad de vídeo
1. Selecciona.Sube un vídeo desde tu dispositivo. Elige un vídeo de hasta 1 hora de duración.2. Cambiar velocidad.Elige entre un puñado de velocidades para ralentizar o acelerar tu clip.3. Descargar.Descarga instantáneamente tu nuevo vídeo.
Acelera o ralentiza tu videoclip.Ajusta la duración de tu vídeo seleccionando entre varias opciones de velocidad rápida y lenta. Previsualiza tus cambios a medida que avanzas y continúa ajustando según sea necesario.Sube tu vídeo
Recorta tu vídeo a la longitud adecuada y ve directamente al grano con la herramienta de recorte de vídeo. Utiliza el manillar para establecer los parámetros y conseguir exactamente el momento que quieres recortar.Sube tu vídeo
Acelerar video iphone
Después de importar todos los clips necesarios en la línea de tiempo de DemoCreator, es necesario ir hacia la selección de un clip específico en el que desea editar, cuadro por cuadro. Al pasar el ratón por encima de la miniatura se obtiene el detalle del clip, y al hacer doble clic en él se reproducirá en la pantalla.
También es posible cambiar el tamaño del clip a través de DemoCreator. En cuanto se acerque a la línea de tiempo, podrá acceder a la opción de «Propiedad visual» de la ventana de vista previa y modificar el porcentaje para ajustar su tamaño según sea necesario.
Después de realizar las modificaciones en el clip, es importante que el usuario observe las alteraciones. Para ello, sólo tiene que acceder a la ventana de vista previa, seguido del procedimiento de exportación del archivo de vídeo para tenerlo guardado.
Con la guía completa paso a paso en la parte delantera, el proceso completo de ajuste de la velocidad del clip de vídeo se puede seguir para crear el clip de su elección con eficacia. Esto hará que el procedimiento completo sea una tarea sin esfuerzo para los recién llegados también. El usuario puede realizar una edición impresionante con la ayuda de unas pocas herramientas.
Editor de vídeo gratuito
La versión de prueba está diseñada para ofrecer acceso a las principales funciones del software de edición de vídeo de Pinnacle Studio, de modo que puedas probarlo antes de decidirte a comprarlo. La versión de prueba tiene una funcionalidad limitada (la compatibilidad con todos los archivos y funciones, la grabación de discos y los efectos de terceros no están disponibles en la versión de prueba).
La posibilidad de acelerar el vídeo te ofrece una flexibilidad total en el proceso de posproducción. Eleva tu edición manipulando los propios clips y creando rampas de velocidad o vídeos timelapse. Cambia la velocidad de tus clips de vídeo para mejorar los efectos visuales de tu película o para ayudar a contar la historia. Sigue leyendo para saber cómo acelerar el vídeo en Pinnacle Studio.
Utiliza los fotogramas clave para identificar las secciones del vídeo que deseas acelerar. Haz clic a lo largo de la línea amarilla para insertar el fotograma clave y arrastra el nodo hasta la velocidad deseada. La velocidad puede variar entre el 10 y el 500 por ciento con respecto al material original. Todo lo que esté por debajo del 100 por ciento es cámara lenta.Para aumentar la velocidad de todo el clip, con el scrubber al principio del clip, arrastra el scrubber de la derecha hasta el nivel de velocidad que desees. Haga clic con el botón derecho en un fotograma clave para eliminar el nodo. Un clip al que se ha aplicado el control de velocidad está marcado con una línea amarilla discontinua. Para lograr el movimiento lento, se interpolan nuevos fotogramas entre los originales; para el movimiento rápido, se suprimen algunos fotogramas de origen. Reproduzca el vídeo en la ventana de vista previa para comprobarlo y hacer más modificaciones si es necesario.