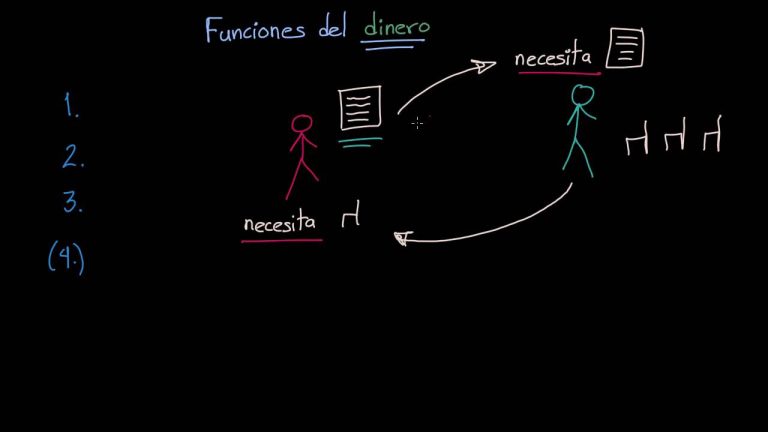Contenidos
Como recortar videos sin programas
recorta el vídeo sin renderizarlo
Si tiene un evento en su línea de tiempo y quiere cortar una sección en el medio mientras mantiene una sección al principio y al final, el uso de Dividir/Recortar hace que la tarea sea rápida y fácil, y no importa la versión de VEGAS que utilice – ¡funciona en todas! En este tutorial, exploraremos el uso de Dividir/Recortar. Seguiremos los siguientes pasos:
✓ Mantenga esas teclas y el botón del ratón mientras arrastra el ratón en la dirección en la que quiere recortar el clip. Cuando hayas recortado el clip hasta el fotograma donde lo quieres, suelta el botón y las teclas del ratón. Ahora has eliminado la sección que no querías del evento.
También puede utilizar Dividir/Recortar para eliminar por completo una sección no deseada de un evento.✓ Elija un fotograma diferente en el evento, luego mantenga presionadas las teclas CTRL+ALT+Mayúsculas mientras hace clic en el evento en ese fotograma, al igual que antes. Esta vez, recorta el clip hasta su punto final. Suelte el botón y las teclas del ratón. La sección del evento está ahora eliminada.
cómo recortar un vídeo en windows 10
Recorta tus vídeosPuedes recortar el principio, el medio o el final de tu vídeo en un ordenador. No es necesario volver a cargar un vídeo para recortarlo. La URL del vídeo, el número de visualizaciones y los comentarios seguirán siendo los mismos. Esta función sólo está disponible para vídeos de menos de 6 horas.
Si quieres recortar o dividir tu vídeo en un momento determinado, sólo tienes que introducirlo en la casilla situada junto al botón Recortar. Para deshacer una división de esa sección, pulsa la (X) que hay sobre una sección. Puedes hacer clic en Borrar todo en cualquier momento para cancelar los cambios.
windows movie maker
Tengo un vídeo grande del que sólo necesito una pequeña parte en línea, y luego quiero editar y cortar algunas partes dentro de esa porción de vídeo en línea. ¿Cómo puedo lograr eso sin ningún software especial, excepto tal vez VLC o similares?
He tenido malas experiencias con Softonic, CNet y similares, e incluso SourceForge, que solía ser grande, pero luego comenzó a instalar cosas que no se puede eliminar, y que afectan a su sistema como el cambio de su página de búsqueda, etc. (Por alguna razón, muchas veces no se definen como malware, pero en algunos casos son, y luego es aún peor porque las instrucciones en línea le dicen que para descargar el software de “eliminación” que por lo general como un troyano sólo causa estragos).
También quería decir que he encontrado una manera con VLC y youtube juntos: así que estoy respondiendo a mi propia pregunta. (Pero shotcut parece un código abierto legítimo de github, sin esos programas tipo virus de los que no te puedes librar, así que gracias @Mulvya) Aquí está cómo hacerlo si ya tienes VLC descargado (ese también viene con sus troyanos):
cómo recortar un vídeo en el editor de vídeo de microsoft
Cuando descargas un vídeo de Internet, es muy probable que contenga una introducción y un final. Esto es especialmente cierto para la mayoría de las canciones o álbumes de vídeo. Aunque esto no es un gran problema, en la mayoría de los casos puede ser bastante incómodo ver esas molestas intros y outros cada vez cuando sólo quieres disfrutar del vídeo en sí.
En general, hay una plétora de herramientas gratuitas para recortar esas partes innecesarias del vídeo con sólo unos pocos clics. Sin embargo, si estás usando Windows 10 con la actualización Fall Creators, entonces no tienes que usar una aplicación de terceros. Puedes recortar vídeos con la aplicación integrada Fotos y la aplicación Películas y TV.
Lo bueno de este método es que, a diferencia de la mayoría de las herramientas de terceros, no tendrás que configurar manualmente la calidad del vídeo, la resolución y otras opciones. Se ajusta automáticamente a la calidad y resolución reales del vídeo que estás intentando editar. Este artículo muestra cómo utilizar ambas aplicaciones para recortar vídeos. Utiliza la que te resulte más cómoda.
Mientras se reproduce el vídeo, verás opciones adicionales en la barra superior. Si no puedes verlas, simplemente haz clic en el vídeo y verás las opciones. Como tenemos que recortar el vídeo, haz clic en la opción “Editar y crear” y luego selecciona “Recortar”.